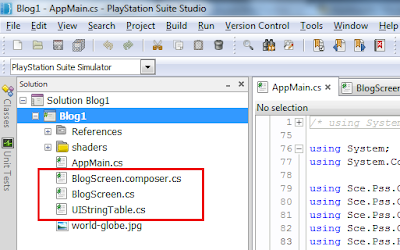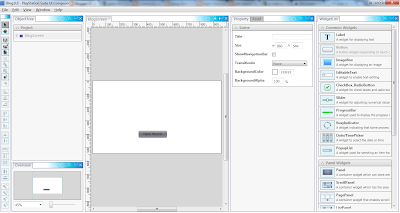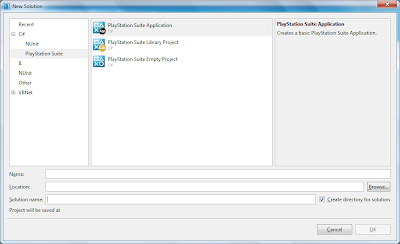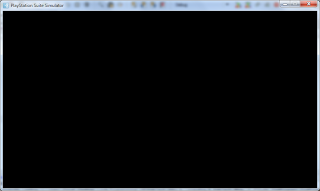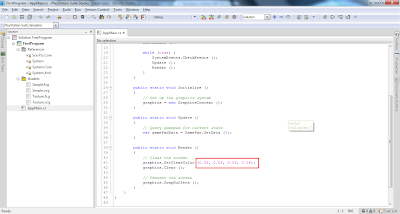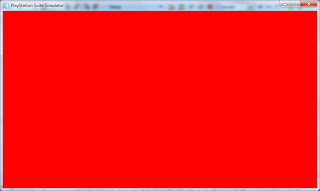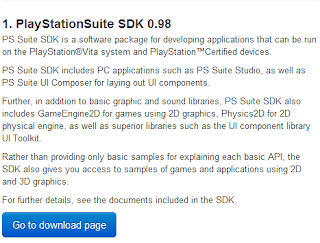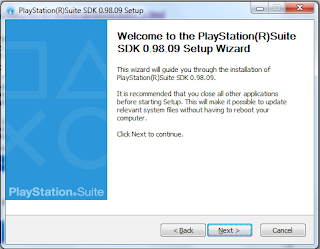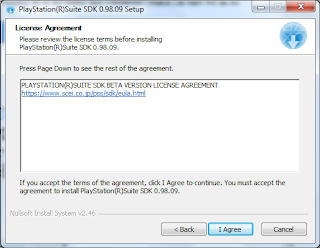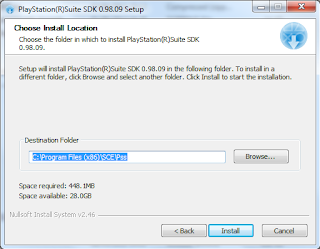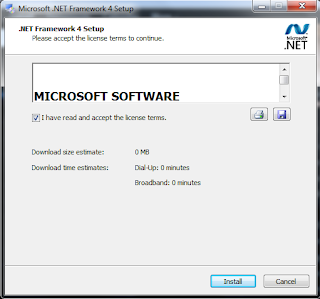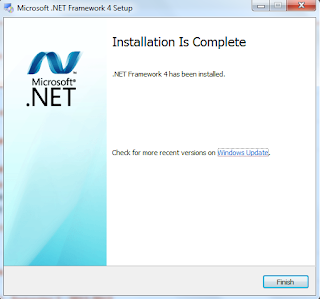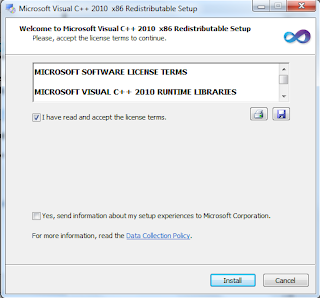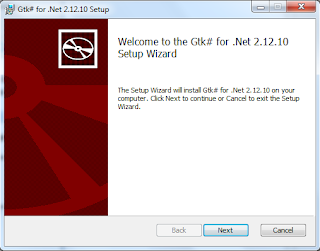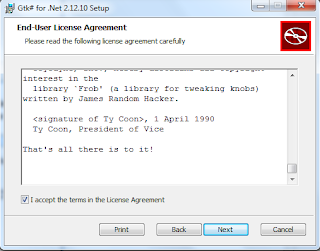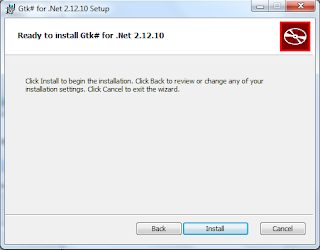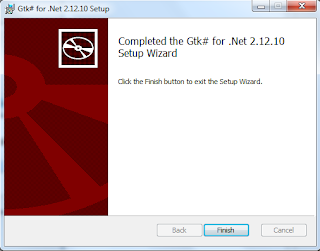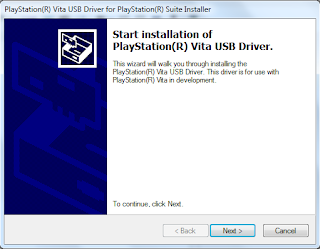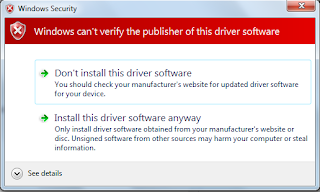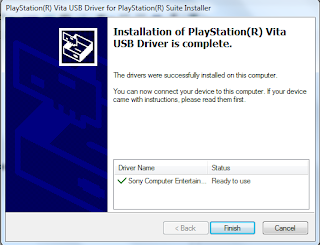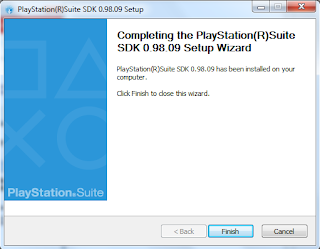In order to use the generated class called BlogScreen, I had to import the Blog1UI namespace by adding a "using Blog1UI". I also had to import the HighLevelUI namespace by adding "using Sce.Pss.HighLevel.UI" to use the Blog1UI. This is similar Java's "import" statement for importing packages.
To use generated user interfaces, I had to make use of the UISystem class. This can be initialized in the initialize method
public static void Initialize ()
{
graphics = new GraphicsContext ();
UISystem.Initialize(graphics);
var blogScreen = new BlogScreen();
UISystem.SetScene(blogScreen, null);
}
Changes were also required in the other methods
public static void Update ()
{
var gamePadData = GamePad.GetData (0);
List<TouchData> touchDataList = Touch.GetData (0);
UISystem.Update(touchDataList);
}
public static void Render ()
{
UISystem.Render ();
graphics.SwapBuffers ();
}
This is enough to get the program running but more work must be done to get the "Hello World" button to function and display the image when pressed. To do this, changes must be made to the BlogScreen class in BlogScreen.cs. In the constructor, a button action method has been added where the image is set to visible when the button is pressed. The following code snippet describes the changes
public BlogScreen()
{
InitializeWidget();
HelloWorldBtn.ButtonAction += HandleHelloWorldBtnButtonAction;
}
void HandleHelloWorldBtnButtonAction (object sender, TouchEventArgs e)
{
WorldImg.Visible = true;
}
Here is the end result after the button is pressed